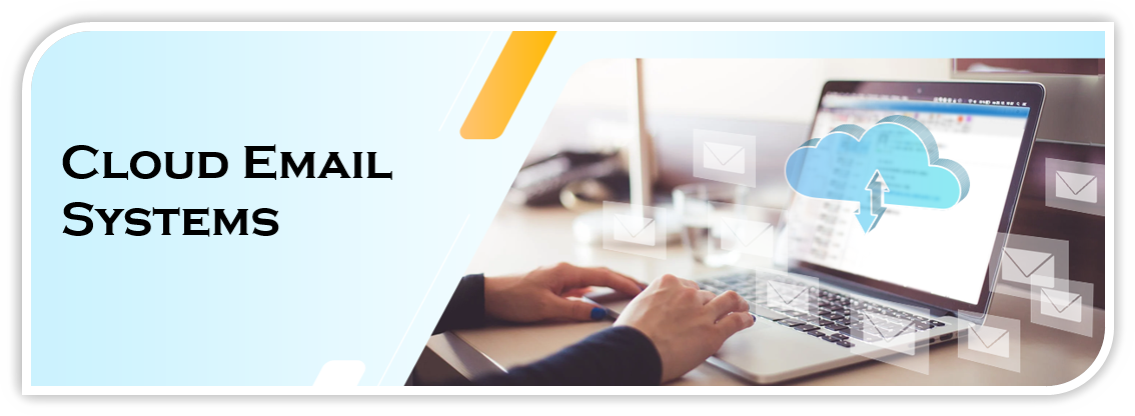
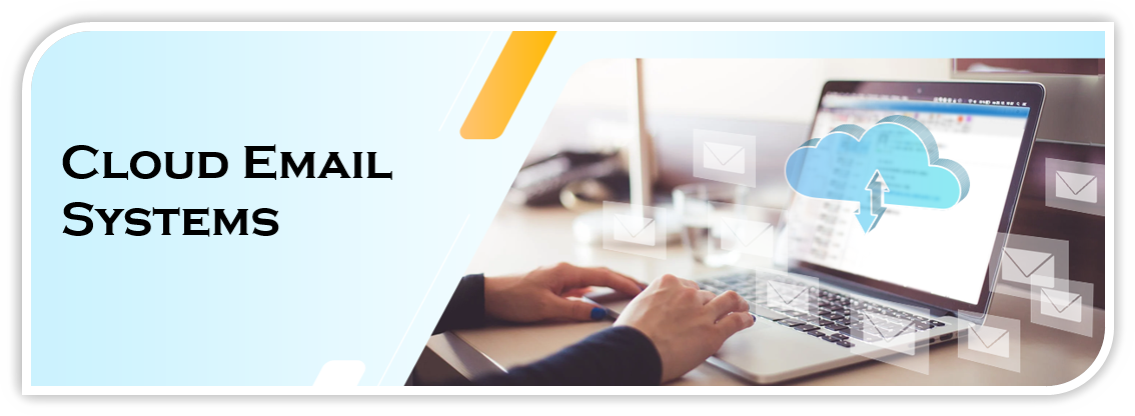
Information Technology Office (ITO) announce that the Staff Email System will be upgraded to Cloud-based Microsoft 365 Email System with 100 GB of primary and online archive mailboxes.
Starting from 29 August 2022, all newly joined staff members will have their mailboxes on the new Cloud System by default.
Email migration for general users will be carried out from October to December 2022. A notification email will be sent to you individually before the mailbox migration.
And you may check the schedule below.
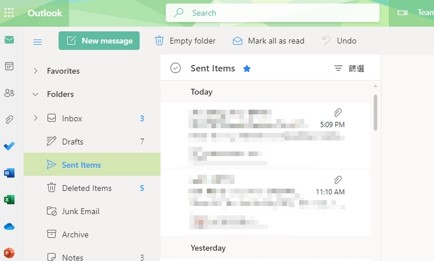
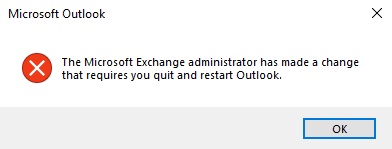
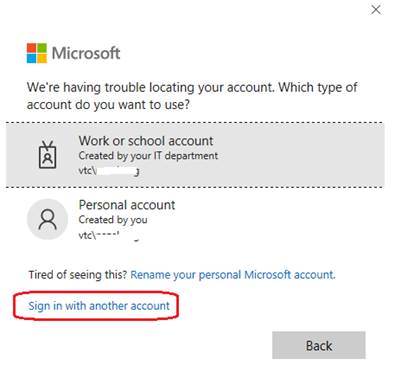

Remove an account from the Outlook iOS app:
Remove an account from iOS Mail App:
Remove an account from the Outlook Android app:
Adding an account to the Outlook iOS app:
Adding an account to the Outlook Android app:
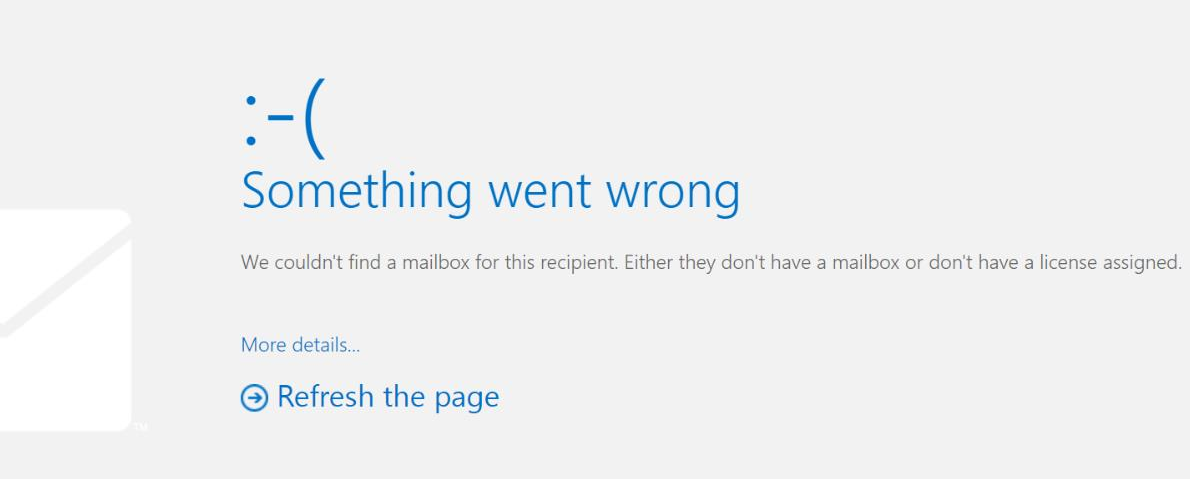
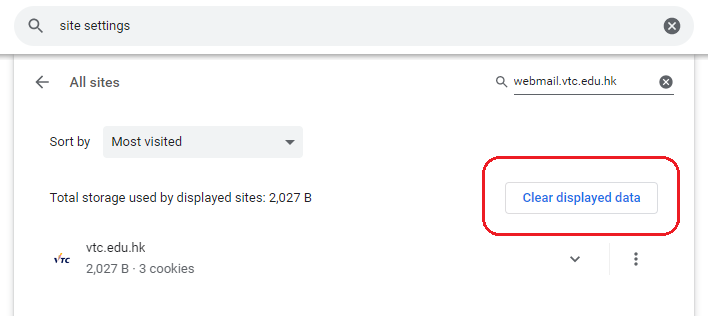
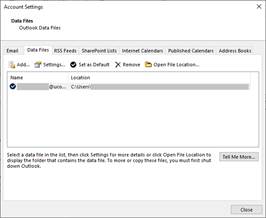
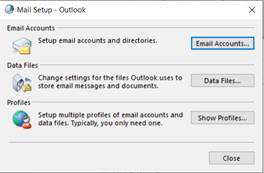
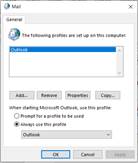
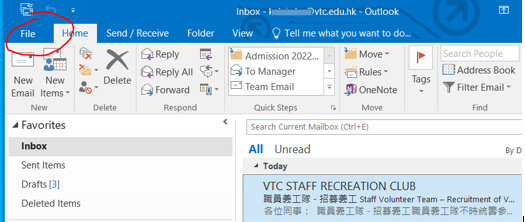
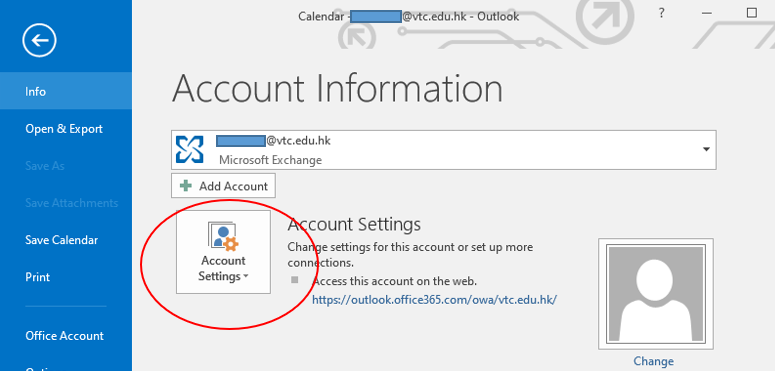
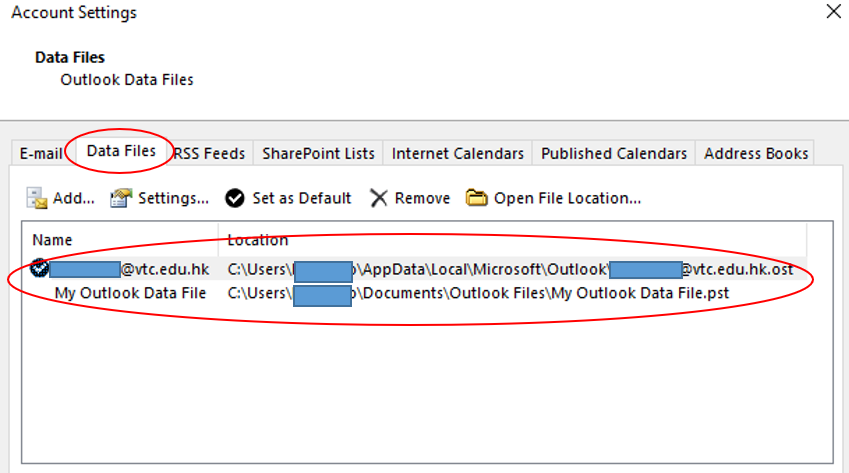
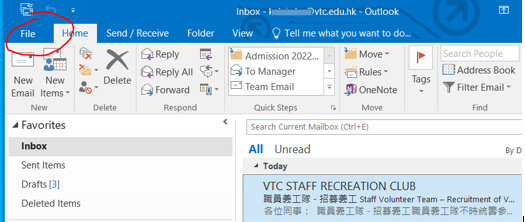
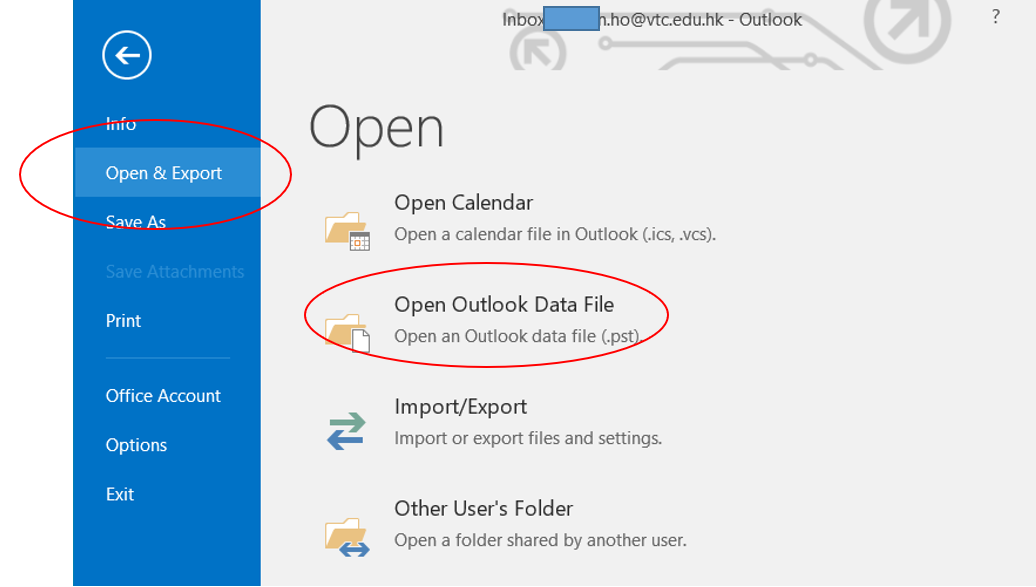
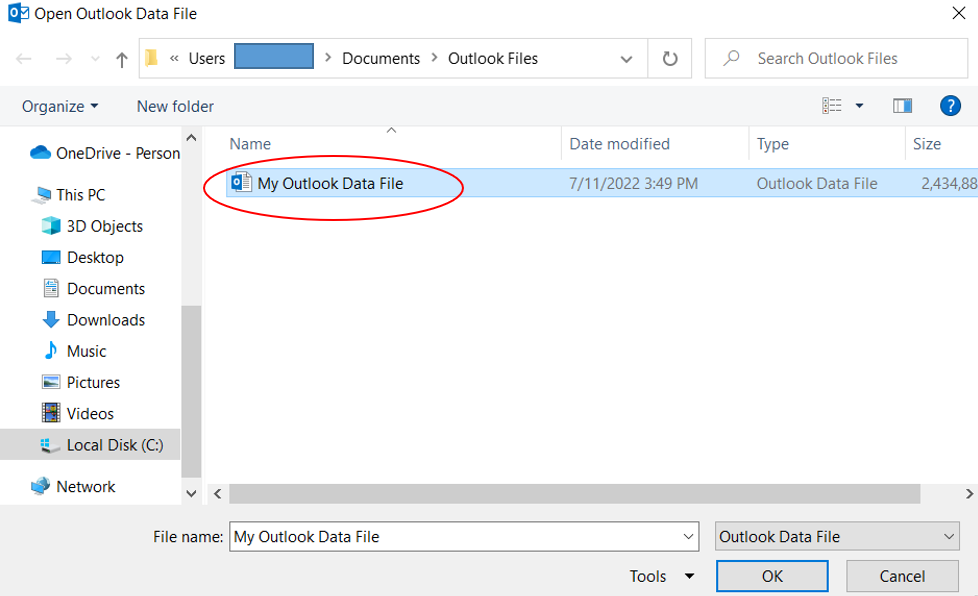
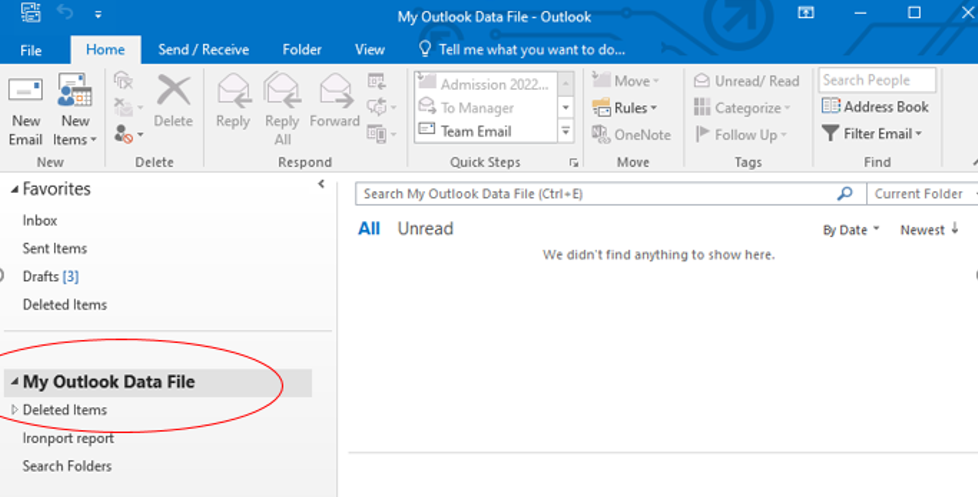

The Staff Email System allowed to recover the deleted email within 30 days. If you have removed the email from your Deleted items folder or permanently delete by pressing Shift + Delete, it can be recovered with the following steps from email server.
Recover the deleted items in Outlook:
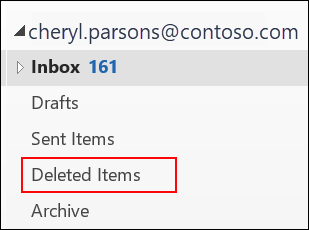
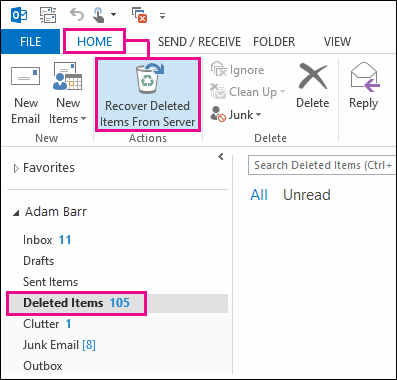
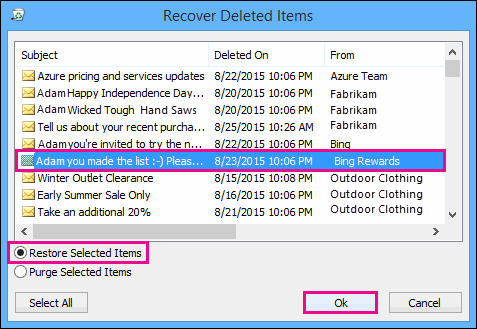
Recover the deleted items in Webmail:
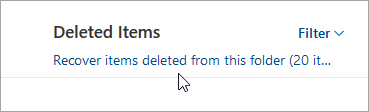
* The items moved from mailbox to local PST storage will be marked as deleted items in Recover Deleted Items folder of email server
You may check your mailbox usage with Outlook Client or Webmail System.
Outlook Client:
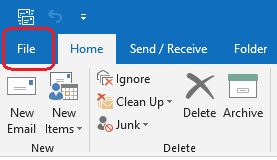

Webmail:
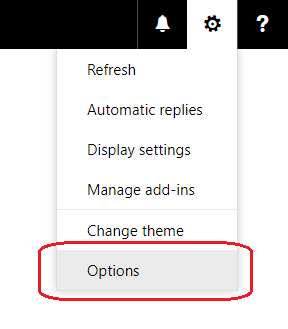
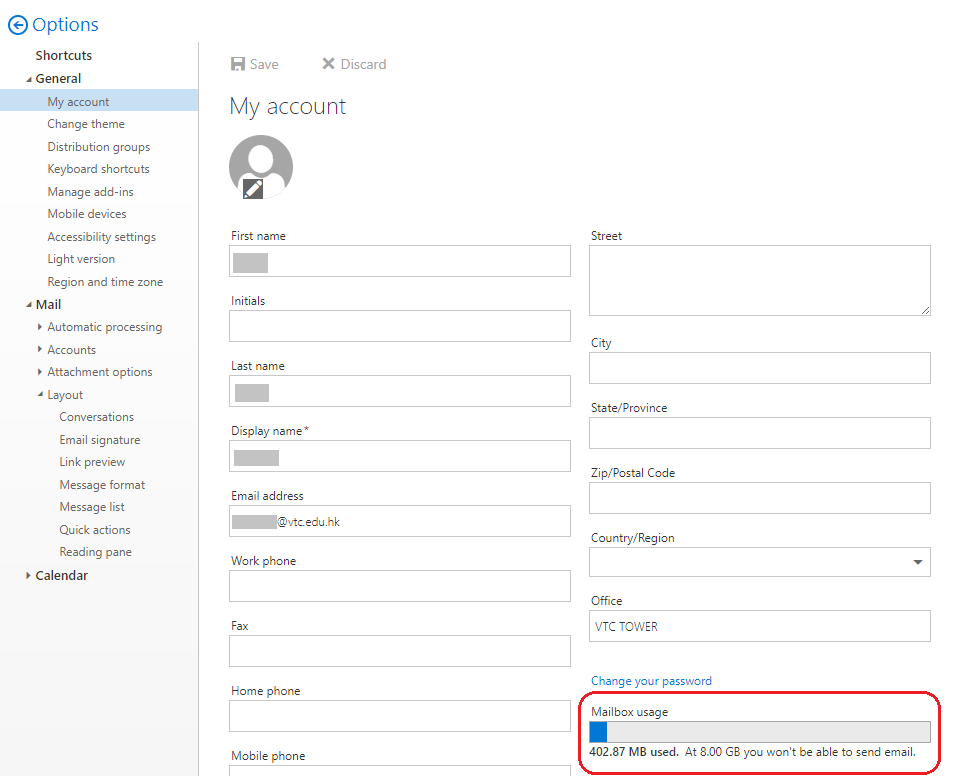
Focused Inbox provides intelligent for analyzing incoming emails and display the most important emails in Focused Inbox and the rest will be displayed in Other. It is avaiable in both Outlook Client and Webmail System.
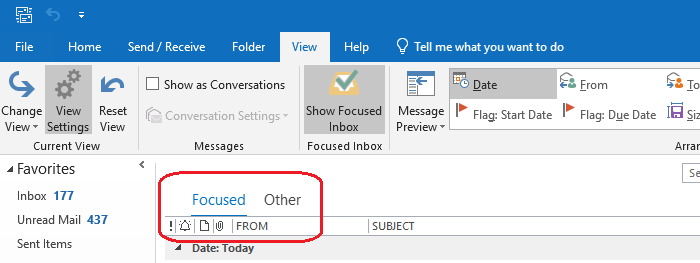
You may enable the features as below.
Outlook Client:
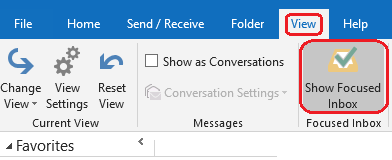
Webmail:
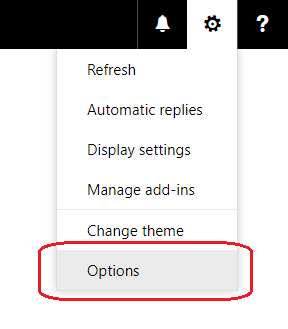
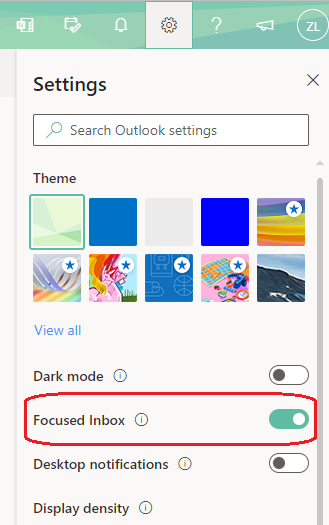
Outlook Client:
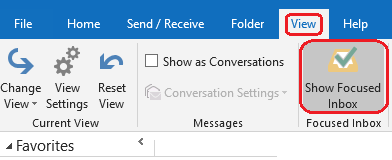
Webmail:
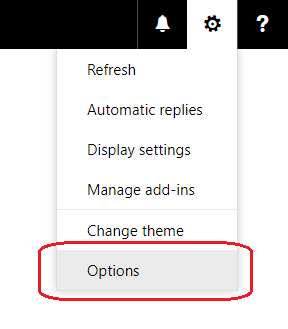
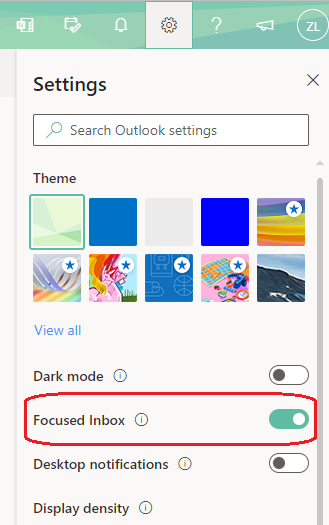
Outlook Client:
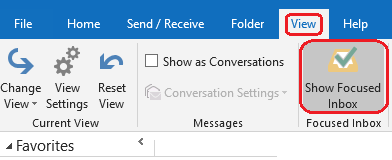
Webmail:
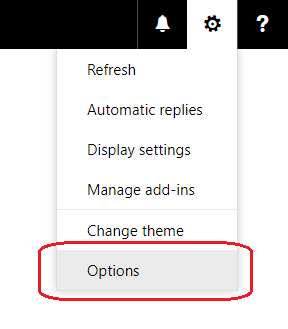
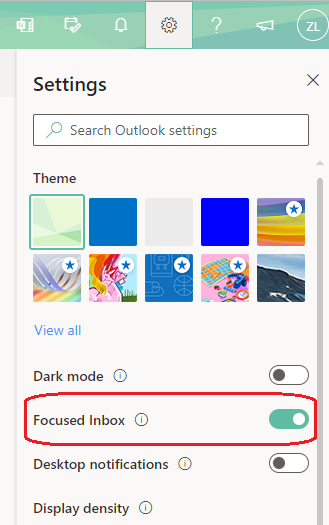
ITO Helpdesk Services
Email Address: ito-helpdesk@vtc.edu.hk
IT Campus Support
Website: Campus IT Services Support