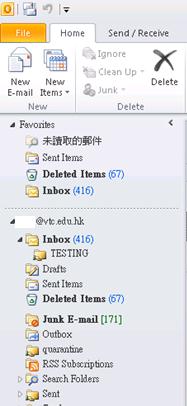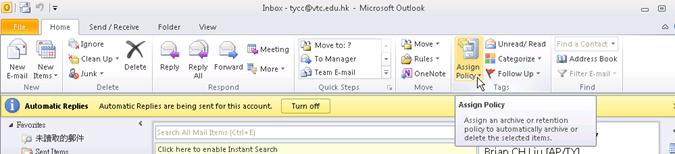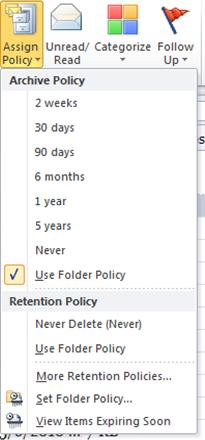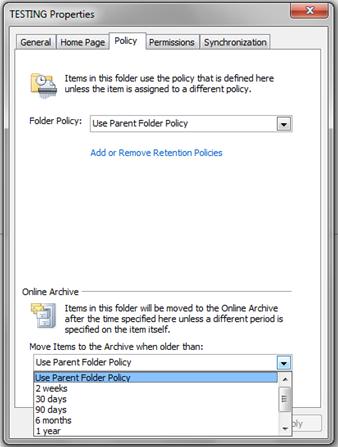News & Announcements
26 Aug 2022
15 Nov 2021
 Modern Authentication - General (
Modern Authentication - General ( Applicable to Students and Alumni)
Applicable to Students and Alumni)
Q1: What Email clients / applications can be used under Modern Authentication ?

|
Email clients / applications with OS versions:
* Please refer to the following website to enable Modern Authentication for Outlook 2013: Enable Modern Authentication for Outlook 2013 Please refer to the following website to get the latest information: VTC Modern Authentication for Microsoft 365 Email Services |
Q2: What Email clients / applications cannot be used under Modern Authentication ? 
|
Email clients / applications:
Please refer to the following website to get the latest information: VTC Modern Authentication for Microsoft 365 Email Services |
Q3: The authentication box prompted when Modern Authentication was enabled. What should I do ? 
|
If your email client supports the Modern Authentication, re-authentication box may be prompted or re-configure may be required. For this case, you may remove the email account from the email client and add it back again. Please refer to the following website to get the latest information: VTC Modern Authentication for Microsoft 365 Email Services |
Q4: Is Webmail available to use Modern Authentication ?

|
The Modern Authentication will not affect users who using web browser to access the webmail system. Please refer to the following website to get the latest information: VTC Modern Authentication for Microsoft 365 Email Services |
Q5: Is there any technical support to contact when I have an enquiry with Modern Authentication ? 
|
If you have any enquiries, please contact Local Campus Support or email to itsd-helpdesk@vtc.edu.hk. Also, you may find useful information from the following website: VTC Modern Authentication for Microsoft 365 Email Services |
 Email - General
Email - General
Q1: How do I change the email display name? 
|
Please visit and logon to Email & CNA Services Portal. Select “Profile” on top right corner and change the display name under “Profile” page. |
Q2: What is the maximum size of a single email sending via email system?
|
- 50MB (for Staff) - 35MB (for Student) |
Q3: What is the email storage quota?
|
Staff and Departmental CNA: 100GB for Primary Mailbox and 100GB for Online Archive Mailbox.(To setup and access archive mailbox, please refer to Outlook/Webmail Q19 FAQ.) Student CNA: 50GB. |
|
The system may take time to retrieve your mailbox information, the mailbox information will display automatically within one minute. You can also click the "Refresh" button to request for the mailbox information immediately. |
Q5: How do I setup email account on smartphone device?
|
Click here for answer. |
Q6: I am a VTC student, can I define another email alias instead of my existing student email?
|
Yes, student can define an additional email alias. Note#: Once you have defined your secondary email alias, you will NOT be able to change it again. |
Q7: What is the maximum number of recipients per email message?
|
- 500 Recipients This limit apply to the total number of message recipients, which include the To:, Cc:, and Bcc: fields' email address. |
 Email - Mailing List (
Email - Mailing List ( Applicable to Staff ONLY)
Applicable to Staff ONLY)
Q1: What is the minimum and maximum length for a mailing list name?
|
The minimum length is 4 characters and the maximum length is 20 characters. |
Q2: Is there any requirement for defining a mailing list name?
|
Q3: What is the expiration period for a mailing list?
|
The expiry period should be less than 2 years and later than 15 days from creation or renewal. Expired mailing list will be deleted automatically. The owner has the sole responsibility to renew the expiry period and/or transfer the ownership if he is no longer responsible for managing the mailing. |
Q4: What should I do if I would like to send an email to a group of staff/students?
|
You may create a mailing list on Email & CNA Services Portal. Please refer to Q9 FAQ to create the mailing list. |
|
The auto suggestion list will only display the first 15 suggestions for user to select. For some common names (e.g. Peter, Sam, Tom), the suggestions may be more than the maximum limit. Therefore, please enter the staff’s display name (e.g. Peter Lee, Sam Wong) or CNA to add to mailing list member. |
|
The member information is restricted to mailing list owner, member and authorized sender only. |
|
The mass mail selections are relied on HR system and Student Record System directly. |
|
The mailing list name must not contain any unlawful, harassing, libelous, abusive, threatening, harmful, vulgar and obscene words. Also, the name of Titles (Ranks), Departments and Sites of VTC (e.g.director@vtc.edu.hk) and common word such as Pencil, Apple are not allowed. |
Q9: How do I create a mailing list?
|
Please visit and logon to Email & CNA Services Portal. Then select “Create mailing List” from top menu‘s “Mailing List” to create your mailing list. Below are some requirements for creating a mailing list. Mailing List name:
Description:
Mailing List Expiry Date:
|
Q10: How do I delete a mailing list?
|
To delete a mailing list, please visit and logon to Email & CNA Services Portal. Then select “Mailing List” from top menu. In “Manage Mailing List” page, user may select the checkbox next to the mailing list that wants to delete and then clicks the “Delete” button. A new window will be prompted for further confirmation, the selected mailing list(s) and the associated member reference will be permanently removed after user clicks the “Confirm” button. After the mailing list has been deleted, a mail will be sent to notify the owner. |
Q11: How do I renew a mailing list?
|
To renew a mailing list, please visit and logon to Email & CNA Services Portal. Then select “Mailing List” from top menu. In “Manage Mailing List” page, user may select the checkbox next to the mailing list that wants to perform a renewal and then clicks the “Renew” button. A new window will be prompted and please select a new expiry date(The expiry date should be less than 2 years and later than 15 days from today) and then click the “Renew” button to complete the process. After the mailing list has been renewed, a mail will be sent to notify the owner. |
|
The mailing list owner is allowed to transfer mailing list ownership to another staff. To transfer ownership, please visit and logon to Email & CNA Services Portal. Then select “Mailing List” from top menu. In “Manage Mailing List” page, user may select the checkbox next to the mailing list that wants to transfer the ownership and then clicks the “Transfer” button. A new window will be prompted and please enter the new owner’s CNA to transfer the ownership to and then click the “Confirm” button to complete the process. After the ownership has been transferred, a mail will be sent to notify the existing and new mailing list owner. |
Q13: How do I subscribe as a mailing list member?
|
Please visit and logon to Email & CNA Services Portal. Then select “Mailing List” from top menu. In “Search” page, user may enter the searching criteria (mailing list name or description) to find out the mailing list he wants to subscribe and select the checkbox next to the mailing list. Then click the “Subscribe” button. Once subscribed, a notification email will be sent to the mailing list owner. |
Q14: How do I unsubscribe from a mailing list?
|
Please visit and logon to Email & CNA Services Portal. Then select “Mailing List” from top menu. In “Membership” page, user first selects the checkbox next to the mailing list that wants to unsubscribe and then clicks the “Unsubscribe” button. A confirm window will be prompted; click the “OK” button to complete the process. Once unsubscribed, a mail will be sent to notify the mailing list owner. |
Q15: How do I modify the mailing list details?
|
Please visit and logon to Email & CNA Services Portal. Then select “Mailing List” from top menu. In “Manage” page, clicks the “details” icon on selected mailing list to modify. |
Q16: Which guideline should I follow when using mailing list?
|
Users should not:
|
 Email - Mass Mailing (
Email - Mass Mailing ( Applicable to Staff ONLY)
Applicable to Staff ONLY)
|
Mass mailing list is restricted to the owner only. |
|
Maximum 100 recipients and 500KB size for a single email. |
Q3: What is the maximum recipient for creating a staff / student mass mailing list?
|
For staff mass mailing list, it allows maximum 1000 recipients per mailing list. For student mass mailing list, it allows maximum 10000 recipients per mailing list. |
|
No. The mass mailing list is non-editable after created. Please create a new mass mailing list. |
Q5: What is the expiration period for a mass mailing list?
|
For mass mailing list with less than or equal to 800 members, it will expire and be automatically removed ONE day after their creation. For mass mailing list has more than 800 members, it will expire and be automatically removed SEVEN days after its creation. |
Q6: What should I do if I would like to send mass mail to all VTC Staff/ all VTC Student? 
|
Please complete the Internet Service Request Form and send to campus support staff or it-helpdesk@vtc.edu.hk for processing. |
Q7: How do I create mass mailing list for specific campus’s students or specific unit’s staff?
|
Please visit and logon to Email & CNA Services Portal and select “Mass Mail” from top menu. If you would like to create mass mailing list for including specific VTC unit’s staff, please select “Staff Mass Mail” and follow the instructions to create the mass mailing list. If you would like to create mass mailing list for including specific VTC students, please select “Student Mass Mail” and follow the instructions to create the mass mailing list. Note#: The mass mailing list sender is restricted to the mass mailing list owner only and will be expired after 24 hours. |
Q8: Which guideline should I follow when using mass mail?
|
Users should not:
|
Q9: How long does it take to create a mass mailing list? 
|
The creation process for a mass mailing list typically takes around 30 minutes for 800 recipients. Once your mass mailing list has been successfully created, an email notification will be promptly sent to you. This notification serves as confirmation that your mass mailing list is ready for use. |
Q10: How do I know my mass mailing list is ready? 
|
You will recieve an email notification after the mass mailing creation is completed. 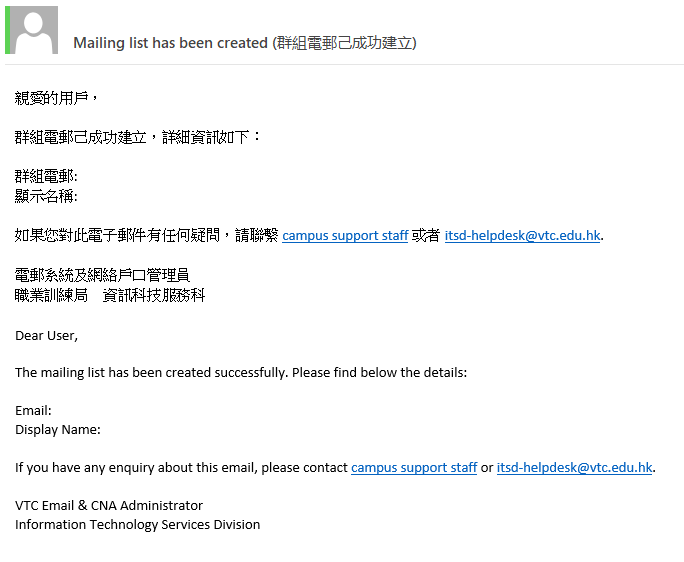 To create a mass mailing list, please refer to above Q7 FAQ
To create a mass mailing list, please refer to above Q7 FAQ
|
Q11: Why do I receive an error message when sending email to my newly created mass mailing list? 
|
The mass mailing list will be locked down during creation. When you try to send a message while the mailing list creation is still in progress. You will receive below error message: 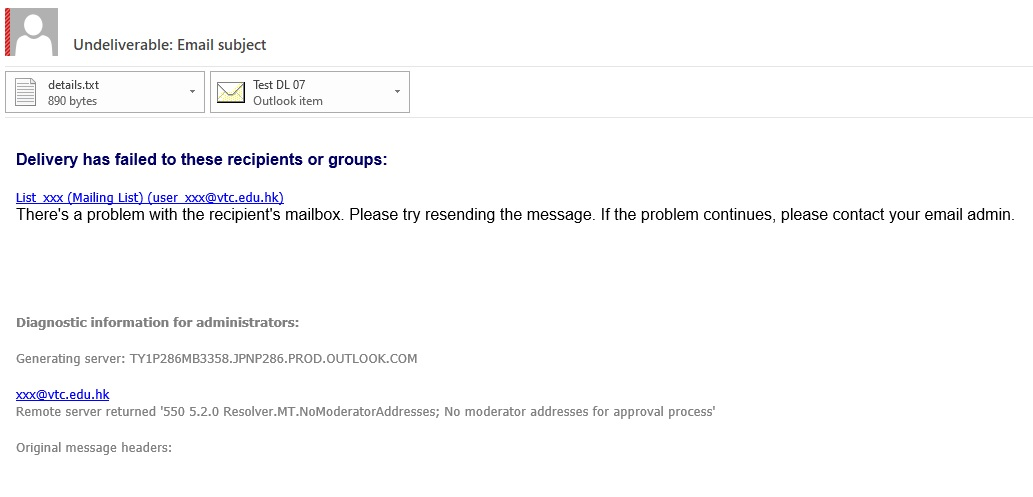 Please refer to above Q9 FAQ for details
Please refer to above Q9 FAQ for details
|
 Email - Outlook / Webmail
Email - Outlook / Webmail
Q1: Disabled TLS 1.0 and 1.1 for staff email services 
|
TLS (Transport Layer Security) is the protocol that provides connection security, authentication and the negotiation of encryption information between the browser and servers. Early versions of TLS (versions 1.0 and 1.1) are no longer considered to be secure and offer only limited protection during data transmission. ( Transport Layer Security 1.0 and 1.1 disablement by Microsoft) We have disabled TLS 1.0 and 1.1 encryption protocols across the staff email services. Doing so prevents these protocols from being used to access staff email via an insecure web browser or application. We made this change to keep staff email more safe and secure. The following clients are known to be unable to use TLS 1.2 and we highly recommend update these clients to ensure uninterrupted access to the service.
|
Q2: How do I access the VTC webmail?
|
Please visit https://webmail.vtc.edu.hk. |
Q3: Which version of Microsoft Outlook is recommended?
|
Microsoft recommends Microsoft 365 Apps for Enterprise for both Windows and MacOS for optimal performance. |
Q4: Why did I receive a Storage Limit Warning Message in a different language?
|
The server creates Storage Limit Warning Messages using the language of the client that accessed the mailbox for the last time. For logon with Outlook, the language version of the Outlook will decide the language of the messages. For logon with Webmail, the language preference of the Web Browser will decide the language of the messages. |
Q5: How to check mailbox size in Outlook (Microsoft 365 App)?
|
Click here for answer. |
Q6: How to show mailbox size in Webmail?
|
Click here for answer. |
Q7: How to set vacation response in Outlook (Microsoft 365 App)? 
|
Click here for answer. |
Q8: How to enable mail forward?
|
According to the security and confidential reason, we do not suggest forwarding your VTC email to outside's free mailbox. If you really need to forward your email automatically, please refer to the page on how to enable mail forward. |
Q9: In the Mac OS X, How to change the Mail setting of sync messages for offline viewing?
|
Click here for answer. |
Q10: Can I search the contents of an attachment(e.g. Word, Excel)?
|
Yes. In Outlook (Microsoft 365 App), searching within the contents for several attachment types are supported, including Microsoft Office documents, text attachments, PDF attachments and HTML attachments. |
Q11: How to create e-mail signatures in Outlook (Microsoft 365 App)?
|
Outlook setting |
Q12: How to organize email messages using Conversation View in Outlook (Microsoft 365 App)?
|
Click here for answer. |
Q13: How to turn off “Conversation View” in webmail or Outlook (Microsoft 365 App)?
|
|
Q14: How to create Outlook (Microsoft 365 App) Profile at home? 
|
Outlook setting |
Q15: How to create and access another mailbox in my e-mail account in Outlook (Microsoft 365 App)?
|
Click here for answer. |
Q16: How to turn on check spelling feature before sending email in webmail?
|
Click here for answer. |
Q17: How to change the default font style for email message in Outlook (Microsoft 365 App)?
|
|
Q18: How to delete all data on mobile device if I have lost my mobile device?
|
Click here for answer. |
Q19: How to archive selected folder's email in Outlook (Microsoft 365 App)?
|
Using Drag & Drop method: Click here for demonstration video. Using Retention Policy method: On the Home tab, in Tags group, click Assign Policy, click Set Folder Policy, select online archive period. Right click email folder, click Properties, on Policy tab, select online archive period. For "Automatic Archive", please refer to below Q20 FAQ. |
Q20: When I received a storage limit warning, what should I do to free the mailbox size?
|
VTC provides 100GB online archive mailbox for VTC staff to archive emails. To archive the emails, please refer to above Q19 FAQ. |
Q21: How to activate the "Automatic Archive" function?
For "Manual Archive", please refer to above Q20 FAQ. |